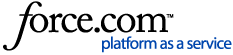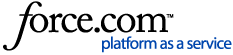| About | An email campaign is a set of emails you're sending to the same audience, such as newsletters, press releases, or product updates. When your emails are part of a campaign, you can manage settings and run reports for all of them at once.
1 Launch the Campaign Wizard. Click the  icon in the top-right, then select eMarketing from the dropdown. icon in the top-right, then select eMarketing from the dropdown.
From the left-hand navigation, click Campaigns.Click Create Campaign.
2 Create a campaign. Under Creation Method, choose whether you want to copy an existing campaign, or create a new blank one. If you select to copy an existing campaign, select the campaign from the dropdown and click Next.
Name the campaign for your reference. Ensure "Active" is set to Yes. Enter the default contact's first and last name, then select their email address from the dropdown. Don't see the one you want in the dropdown? Add more by clicking the  icon in the top right, then going to Admin > Data Lists > Account Email Addresses.Click Next. icon in the top right, then going to Admin > Data Lists > Account Email Addresses.Click Next.
2 Determine the email settings. Every email you create in this campaign will start with the settings you select here. They include:
- Include a permission reminder adds a reminder to the header or footer of the email of the recipient's subscription lists so they know why they are receiving the email.
- Email Format lets you create HTML and plain text emails, or just plain text emails, stripped of formatting. Plain text emails are always sent as a backup in case recipients are unable to view the HTML version.
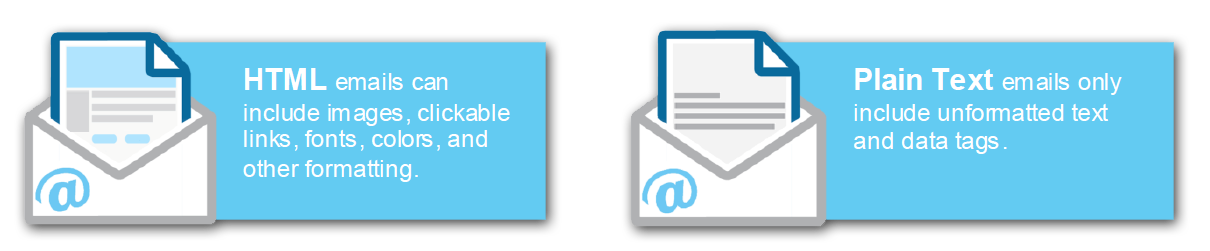
- Include company contact information in the footer tacks your company's name, address, and phone number to the bottom of every email. If you're in America, adding an address is required by law.
- Activate a webpage version of this email gives recipients another way to view an email if they're having issues with your code or images. Once you create an email, you'll be able to add the link.
Then click Next. 3 Add a distribution list. Add recipients by checking the boxes beside the appropriate distribution lists.
Click Next.
4 Copy emails to the campaign, if necessary. If you chose to copy an existing campaign, check the box next to the emails you want to copy over into the new campaign.
Click Save and Finish or Finish and Create Email to start designing your messages. |
|
|---|