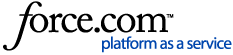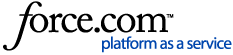| About | A Distribution List is a group of contacts you plan to send the same emails to, such as members of an association or people interested in your newsletter. You can allow people to subscribe to a distribution list, approve these subscribers before adding them, or make the list private. 1 Access the Contact Groups page. Click the  icon in the top-right, then select Contacts from the dropdown.The Contacts tab opens by default. Select the neighboring tab, Contact Groups. icon in the top-right, then select Contacts from the dropdown.The Contacts tab opens by default. Select the neighboring tab, Contact Groups.
2 Create a distribution list. Click Create Contact Group.
| NOTE: To create a distribution list from an existing contact group, select the group, hover over Convert Contact Group, and click Distribution List. |
Give the list a name. Select Distribution List next to Type.
From the Security dropdown that appears, choose one of the following:
- Public - Contacts can subscribe or unsubscribe from the distribution list at any time.
- Semi-Private - Contacts can request to be added to the distribution list from a Sign Up page, but you must approve them.
- Private - Only you and other account users can add or remove contacts from the list.
Enter a short description to help you scan your Address Book. Subscribers won't see this. They will see what's in the larger Description box when they're subscribing to this list. You can use this area to explain the types of emails they'll receive, and how often.
Want to limit the users who can make changes to this list? In the Distribution List Visibility section, check the box beside a name to give them access, if needed.
Once you're done, click Save.3 Add contacts. From the left-hand navigation, click Address Book. To narrow your list of contacts, click Advanced Search, enter criteria, and click Search.
Check the boxes beside the contacts you want to add to your distribution list. Hover over Actions and select Update Contact Groups.
Select Add to existing groups and check the box beside your distribution list.
Click Save.
|
|
|---|