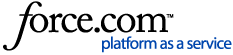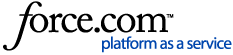Won't be near a computer the day your email needs to go out? Schedule it ahead of time and take back that part of your day.
Scheduling a Send Date
1 Access the Email Details page. Begin by clicking the  icon in the top-right, then select eMarketing from the dropdown.
icon in the top-right, then select eMarketing from the dropdown.
From the left-hand navigation, click Emails. If applicable, select a campaign from the dropdown, then select the email you want to schedule to send. Hover over Send Email and click Schedule Send.
2 Add recipients. Narrow your list of contacts using the filters in Step 1 of the wizard. Ensure you're not sending recipients duplicate emails by switching "Only search for contacts who have not received this email in the last 6 months" to Yes.
Under Distribution Lists, select a distribution list by checking the box next to its name.
If you are also using Registration, in the Event Filters section, filter the search results by registrants of certain events or invitees that have not responded to invitations for specific events, if desired.
If you are also using Surveys, in the Survey Filters section, filter the search results by respondents of specific surveys or those who have not responded to selected surveys, if desired.
Consider adding an Advanced Filter to further narrow recipients. For example, don't want members of your organization to receive this email? Choose Company from the first dropdown, does not equal from the second, and type your organization's name in the Value field.
Click Search.
Review the list of recipients. To add more filters, click Edit Search. Once you're satisfied, click Schedule Send.
3 Schedule your email's delivery. Enter a date and time in the appropriate fields. Select a time zone from the dropdown.
Once you're done, click Confirm Schedule.
| NOTE: You can update the email's send date before it's sent in the History and Schedule section under the Details tab. |
Editing or Deleting a Schedule
1 Open the email. Click the  icon in the top-right, then select eMarketing from the dropdown. From the left-hand navigation, click Emails. If applicable, select a campaign from the campaign dropdown, then click the name of the email you want to edit or delete.
icon in the top-right, then select eMarketing from the dropdown. From the left-hand navigation, click Emails. If applicable, select a campaign from the campaign dropdown, then click the name of the email you want to edit or delete.
2 Edit or delete the scheduled send date. Scroll down to the History and Schedule section. Click the arrow to right of the scheduled date.