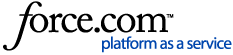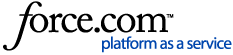After submissions have been collected, it's time to get them reviewed and make the final decision.
Assigning Submissions
1 Access the Reviewers page. Begin by selecting your abstract project. From the left-hand navigation click Review Stage.
2 Assign the reviewers manually. Check the box to the left of the reviewers you want to assign submissions to, then click Assign Reviewers.
Check the boxes to the left of the submissions you want assigned to your reviewer.
| NOTE: The submission will only be assigned to the reviewers with the corresponding topic expertise. |
Click Assign. The reviewer will receive an email, alerting them that they've been assigned a submission. This will also have the link to sign into their account. After reviewing the submission, they'll grade it.
To see the list of submissions that have been assigned to a reviewer, click their name.
Or automatically assign reviewers. Click the rightmost tab, Review Stage Settings, then Edit. In the Submission Assignment section, switch "Automatically assign reviewers to submissions" to Yes. Then determine if submissions will be reassigned if the reviews' expertise are changed.
Click Save. Now, the submission will automatically be assigned to the reviewers with the corresponding expertise. The reviewer will also receive the email for each submission they are assigned to, alerting them that they have another submission to review.
| NOTE: If a reviewer does not have a topic of expertise, they will be considered an "expert" and all submissions will automatically be assigned to them. |
If the reviewer has yet to complete the submission that was automatically assigned to them, send them a reminder email. From the left hand navigation, click Emails. To the right of the Reviewer Invitation email, click the  icon. The list of recipients will populate with the reviewers who have been assigned to submissions that they have not completed. Check the reviewers you want to send the reminder to, then click Send Email.
icon. The list of recipients will populate with the reviewers who have been assigned to submissions that they have not completed. Check the reviewers you want to send the reminder to, then click Send Email.
Accepting Submissions
1 Access the Submissions page. Begin by selecting your abstract project. From the left-hand navigation, click Submissions.
2 Accept a submission individually. Click the submission's name. Review the submission, then hover over Update Status, and click Accept Submission. Click Accept & Create Session.
| NOTE: If you're not ready to build out the session, just click Accept Submission, and build it out later. |
Or, edit the submission's details before accepting, if necessary. Hover over Actions, then click Edit. Make the necessary updates, then click Save. Click Accept Submission, then Accept & Create Session.
| NOTE: If the submission is already assigned to a session, edits made on the submission will not update in the associated session. Instead, open the session itself in Agenda > Session List and make your edits there. |
The submission will already be checked. If you'd like to add additional submissions to the session, check them as well, then click Next.
Give the session a name, then select the location from the dropdown. If you haven't already added your locations, you can do so after.
In the Speakers section, the authors who created the submissions you selected previously will automatically appear. To add additional speakers, click Assign Speakers. Click Select beside another speaker or create a new one by clicking Create Speaker. Add their first and last name, and their email address. Click Create & Select. In the Category column, use the dropdown to choose the speaker's category.
Click Finish.
The author will be notified of your decision with an email.
Or accept submissions in bulk. Check the submissions you want to accept. Hover over Actions, and click Bulk Accept. Click Confirm.
The author will be notified of your decision with an email.
3 Publish your sessions. Once the submissions are accepted, you'll be able to build out the sessions. After your sessions are published, your speaker's information will sync to your associated event.
Rejecting Submissions
1 Access the Submissions page. Begin by selecting your abstract project. From the left-hand navigation, click Submissions.
2 Reject the submission individually. Click the submission's name. Review the submission, then hover over Update Status, and click Reject Submission.
The author will be notified of your decision with an email.
Or reject submissions in bulk. Check the submissions you want to reject. Hover over Actions, and click Bulk Reject. Click Confirm.
The author will be notified of your decision with an email.